Windows 11에서 어도비 플래시 플레이어를 사용하는 방법
지난 1월 12일, 어도비의 플래시 플레이어 서비스가 종료되면서 최신 버전의 플래시 플레이어가 설치되었던 컴퓨터에서 더이상 플래시를 사용할 수 없게 되었습니다. 이를 극복하기 위해 가상머신을 사용하여 구버전의 Windows 7을 통해 다시 플래시 플레이어를 사용하는 방법에 대해 여러분들께 소개를 드린바 있었지요.
2021년 이후 어도비 플래시 플레이어를 사용하는 방법
1996년 11월 처음으로 등장한 Flash는 매크로미디어가 만들어 2005년 Adobe에 인수된 후 2020년 12월까지 서비스가 제공되었습니다. 처음 등장했던 당시에는 가벼운 용량으로 컴퓨터의 성능이 지금
elecs.tistory.com
시간이 흘러 어느덧 Windows 11이 나오게 되었고 인터넷 익스플로러가 삭제되어 플래시 플레이어는 어느덧 역사속으로 완전 사라진 듯 해 보입니다.
다행히도, 현 시점에서 Windows 11에서 플래시 플레이어를 사용하 수 있는 방법이 존재합니다! Edge에서 제공하는 Internet Explorer 호환 모드를 통해 제한적으로나마 플래시를 사용할 수 있습니다. 이번 포스팅에서는 이를 해결할 수 있는 방법에 대해 다루고자 합니다.
1. 아래의 주소를 통해 플래시 플레이어를 설치해주세요. 최신 버전의 플래시 플레이어의 경우 설치하더라도 서비스가 종료되었다며 실행이 되지 않습니다.
https://drive.google.com/file/d/15ret5DZLTLaFzNPOmNY7NbEINcFKdsEa/view?usp=sharing
install_flash_player_ax_32.0.0.363.exe
drive.google.com
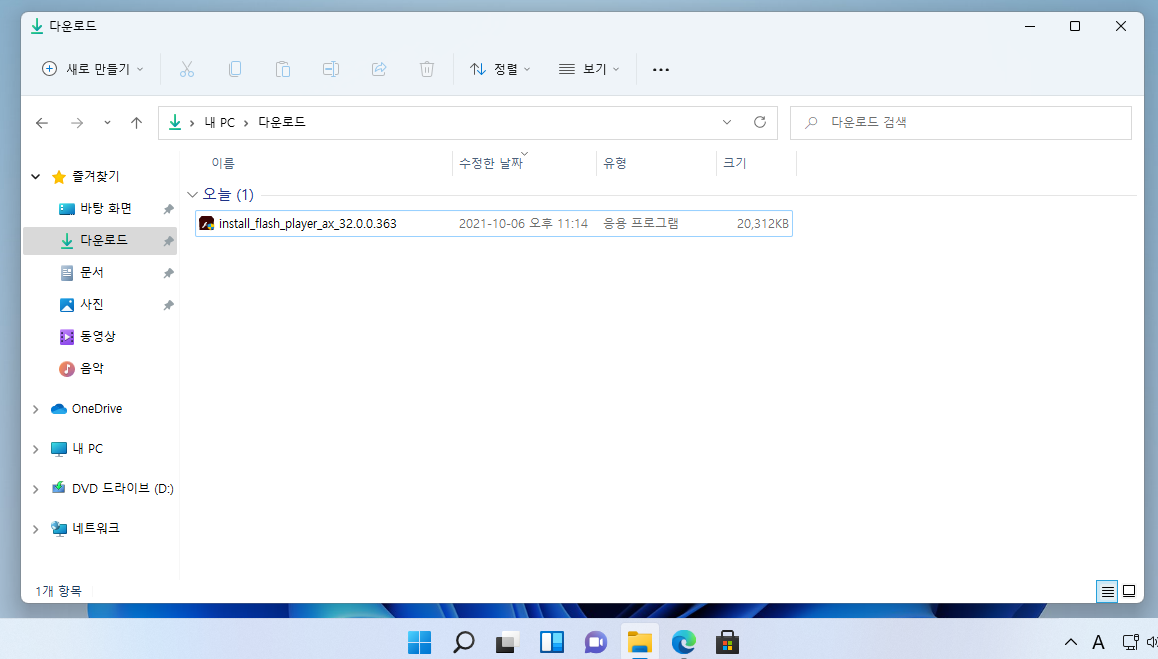
2. 다운로드 받으신 플래시 플레이어 설치파일을 오른쪽 클릭한 다음 속성을 클릭합니다.
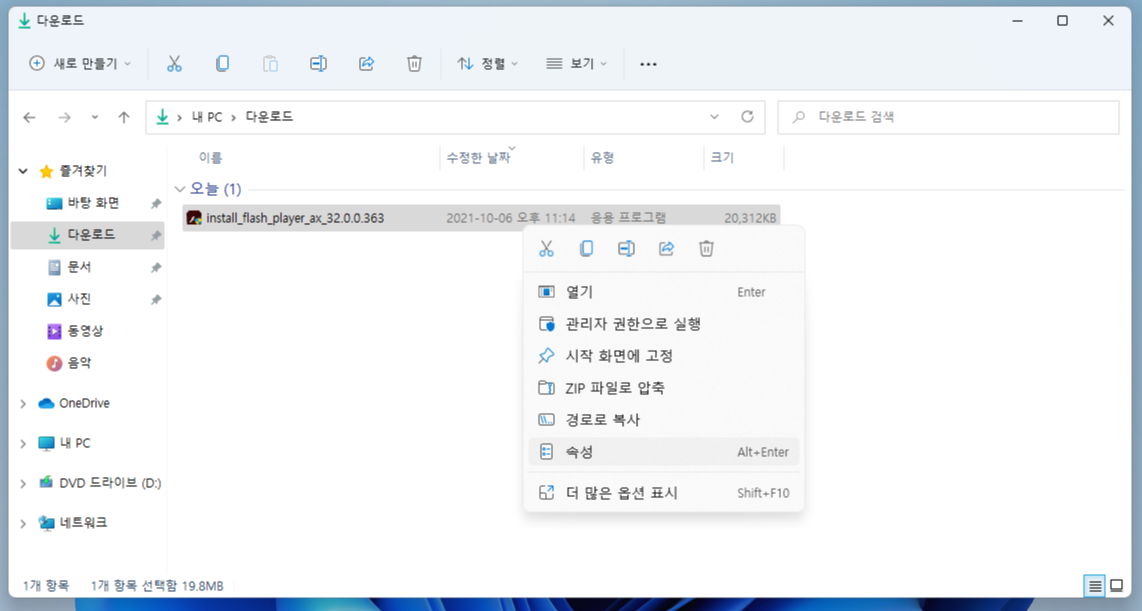
3. '호환성' 탭을 선택하신 후 '이 프로그램을 실행할 호환 모드' 선택하신 다음 'Windows 7'을 선택후 확인 버튼을 눌러주세요.
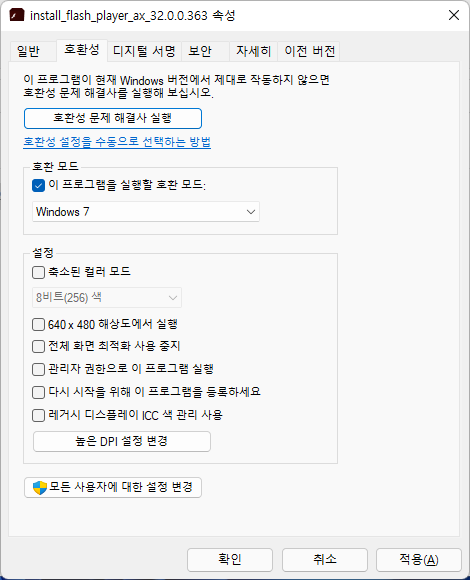
4. 이제 플래시 플레이어를 설치합니다.
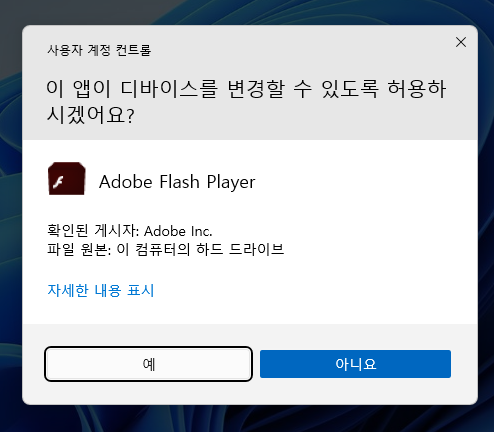
5. 약관 동의에 체크한 다음 '설치'를 클릭합니다.
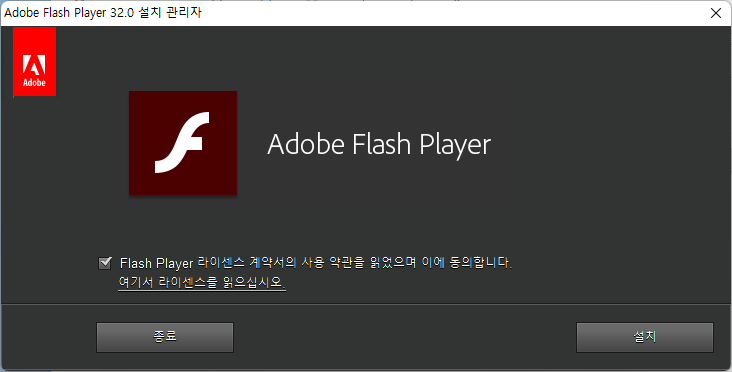
6. 설치가 완료되면 '업데이트 확인 안 함(권장하지 않음)'을 선택하신 후 '완료' 버튼을 눌러주세요.

7. Microsoft Edge 브라우저를 실행한 다음 메뉴를 연 다음 '설정'을 클릭합니다.

8. '기본 브라우저' 탭에서 '사이트를 Internet Explorer 모드로 다시 로드할 수 있습니다.'를 허용으로 설정 후 '다시 시작' 버튼을 클릭합니다.
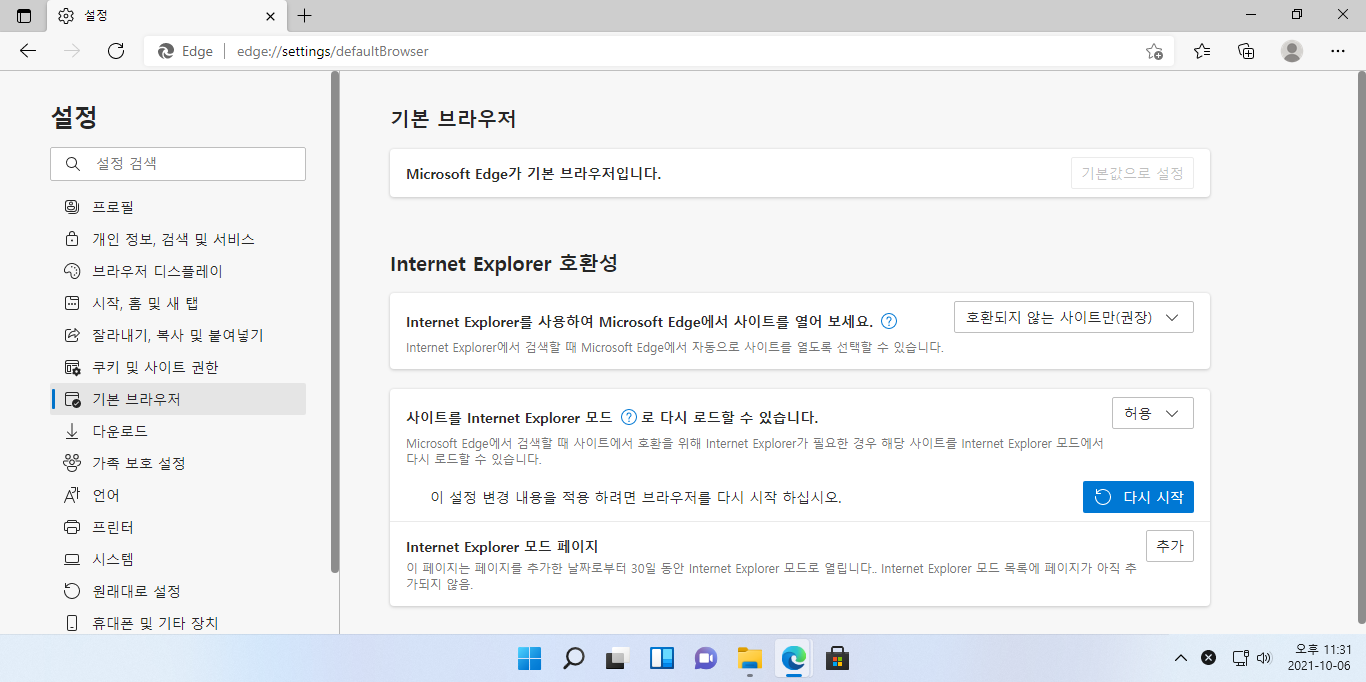
9. 다시 브라우저를 실행한 다음 메뉴를 열고 'Internet Explorer 모드에서 다시 로드' 버튼을 클릭합니다.
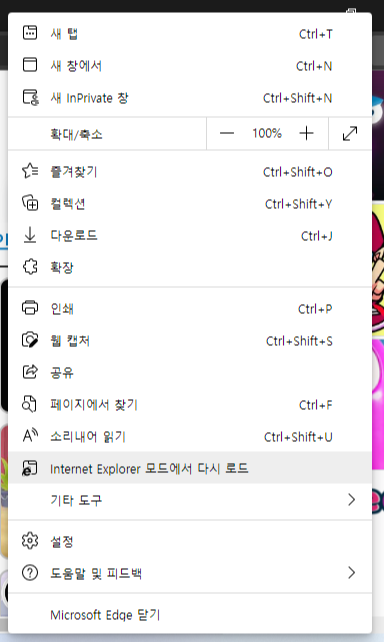
해당 버튼을 누르면 아래와 같이 인터넷 익스플로러 호환 모드로 Edge가 동작하게 됩니다.

아무런 설정 없이 플래시가 지원되는 웹사이트 접속시 '이 플러그인은 지원되지 않습니다.'라는 안내만 나옵니다만

Interent Explorer 모드를 실행하면 Edge에서도 플래시가 실행되고 있는 것을 보실 수 있습니다!
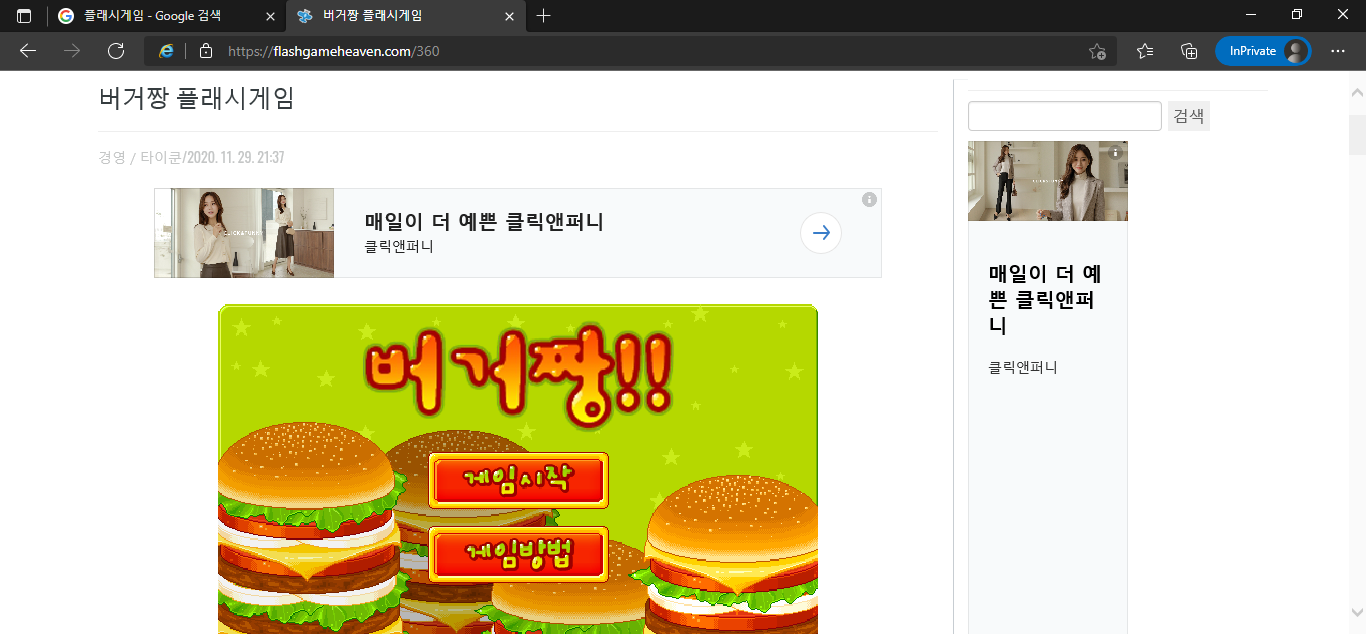
보안상의 문제로 인해 플래시 플레이어는 앞으로도 더이상 지원되지 않을 것입니다. 하지만 업무상 급하거나 과거의 추억을 즐기고자 하시는 분이라면 테스트용 컴퓨터에서 플래시를 사용하시기를 강력히 권고드립니다.