Windows 11 설치가 실행되지 않는 컴퓨터에 우회 클린설치하는 방법
한국 시간으로 2021년 10월 5일 오전 6시, Windows 10이 출시된지 6년만에 새로운 Windows 운영체제가 등장하였습니다. 이전에는 Windows 10 버전에서 업데이트만 이루어질 것이라는 이야기를 들었었는데 마이크로소프트에게 있어서 단일 버전으로 계속 지원하기 보다는 새로운 버전을 공개함으로서 변화를 주고자 하는 의도가 있어보입니다.
Windows 10까지만 해도 저사양의 컴퓨터라 하더라도 끈기있게 로딩을 기다릴 수 있는 마음가짐(?)이 있다면 어떻게든 실행할 수 있었습니다. 그런데 이번에 나온 Windows 11을 설치하는 과정에서 놀라운 광경을 보게 되었습니다.
이 PC에서는 Windows 11을 실행할 수 없음
이 PC는 이 Windows 버전을 설치하기 위한 최소 시스템 요구 사항을 충족하지 않습니다...

지금껏 수십개의 운영체제들을 설치하면서 용량이 모자르거나 메모리 용량 부족등으로 설치 시간이 길어졌다 하더라도 어떻게든 해결해서 운영체제를 설치해왔던 저였지만 이렇게 경고문을 보여주면서 Windows 11을 설치할 수 없다는 안내문을 보여주는경우는 처음 겪어보았습니다. 제 컴퓨터가 벌써 구형 취급을 받게 되었다는 것과 새로운 운영체제를 설치하기 위한 최소 환경이 아니면 설치를 거부하는 깐깐함에 왠지 다른 시대를 살다온 원시인이 된 듯한 기분입니다.
이번 Windows 11부터는 TPM(Trusted Platform Module,신뢰 플랫폼 모듈) 2.0, RAM 4GB이상, 하드디스크 용량 64GB이상 등의 최소사양 이상의 하드웨어를 갖춘 컴퓨터에서만 설치할 수 있게 하였습니다. 이는 마치 최신 운영체제를 사용하고 싶다면 그에 걸맞는 최소한의 하드웨어 성능은 맞추라는 Windows의 암묵적인 메시지를 보는 듯 했습니다. 즉 제가 가지고 있는 지금의 컴퓨터로는 Windows 11을 사용할 수 없으니 새 컴퓨터를 사라는 거죠.
그러나 그 어떠한 방패가 우리 앞을 가로막는다 하더라도 숨겨진 길을 통해 그 견고한 방패를 넘어설 수 있는 방법이 있습니다. ISO 클린설치 과정에서 이를 우회하여 최소사양 미달인 환경에서도 Windows 11을 사용할 수 있는 방법에 대해 설명드리도록 하겠습니다.
※경고
해당 방식으로 Windows 11을 설치할 수 있다 하더라도 최소 사양을 갖추지 못한 환경에서는 Windows 11을 사용하지 못할 뿐더러 하드웨어의 성능에 지장을 줄 수 있습니다. 또한 마이크로소프트에서 해당 방식으로 설치된 PC에 대해 차후 Windows 11의 최신 업데이트를 제공하지 않을 것으로 예상되므로 실제 사용 목적이 아닌 테스트용으로 사용하시기를 권장드립니다.
1. 설치화면이 나타났을 때 Shift+F10버튼을 누르면 아래와 같이 설치 환경에서도 cmd 창을 불러올 수 있습니다. 해당 창에서 'regedit' 명령어를 입력 후 엔터를 입력합니다.

2. 레지스트리 편집기 화면에서 컴퓨터→HKEY_LOCAL_MACHINE→SYSTEM→Setup 접근하신 후 마우스 오른쪽 클릭 후 새로만들기(N)→키(K)를 클릭합니다.
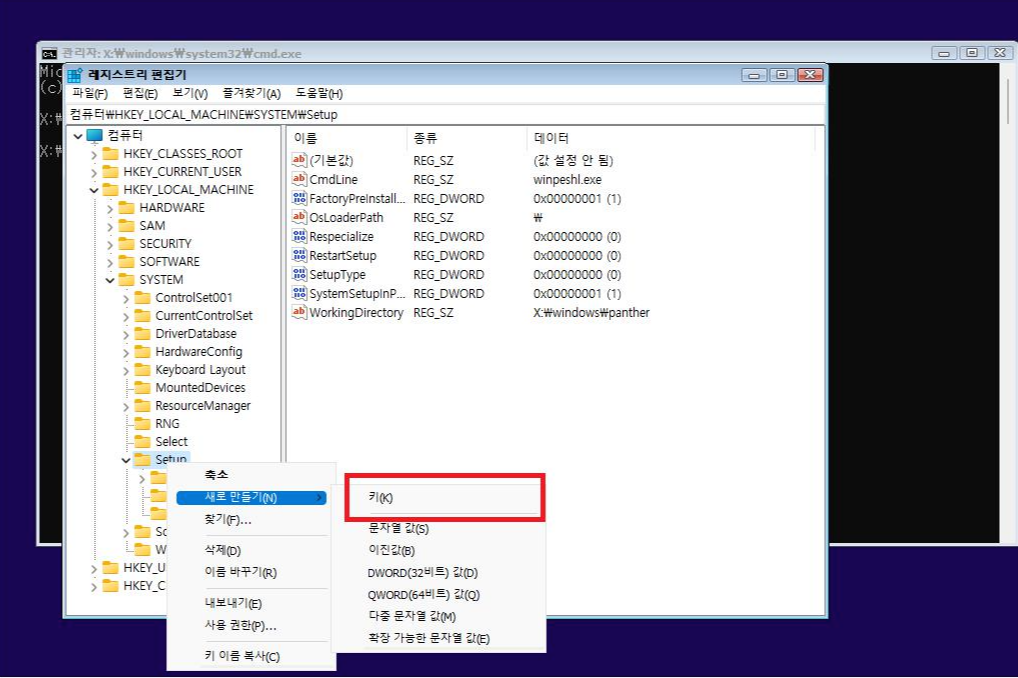
3. 새로 만들어진 키의 이름을 'LabConfig'로 수정합니다.
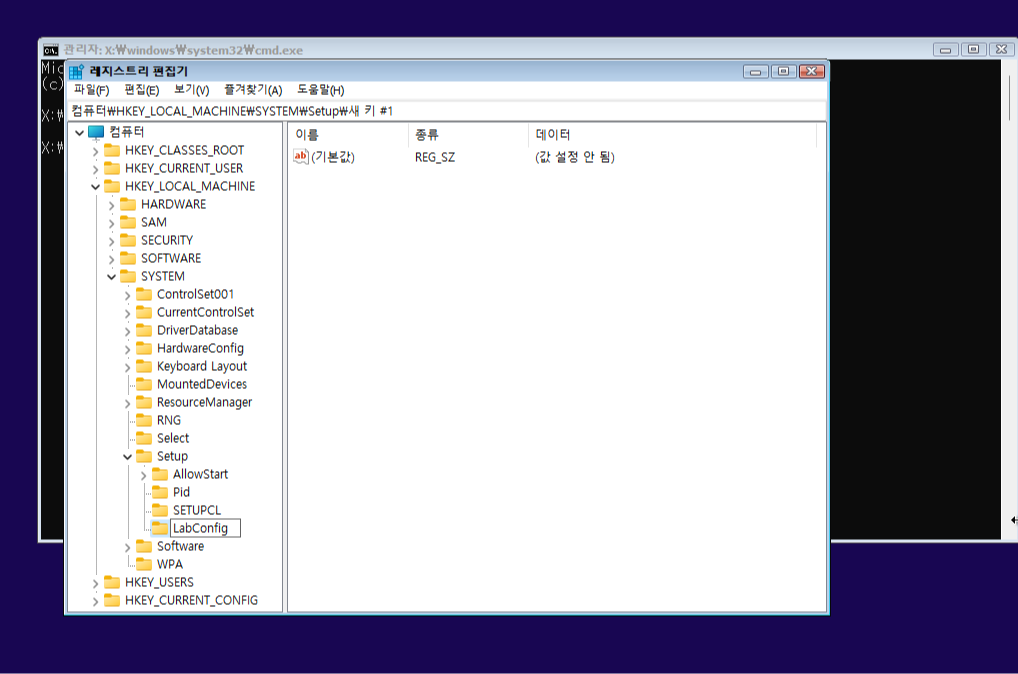
4. 새로 만들어진 키에서 새로만들기(N)→DWORD(32비트) 값(D)를 3개 생성합니다.
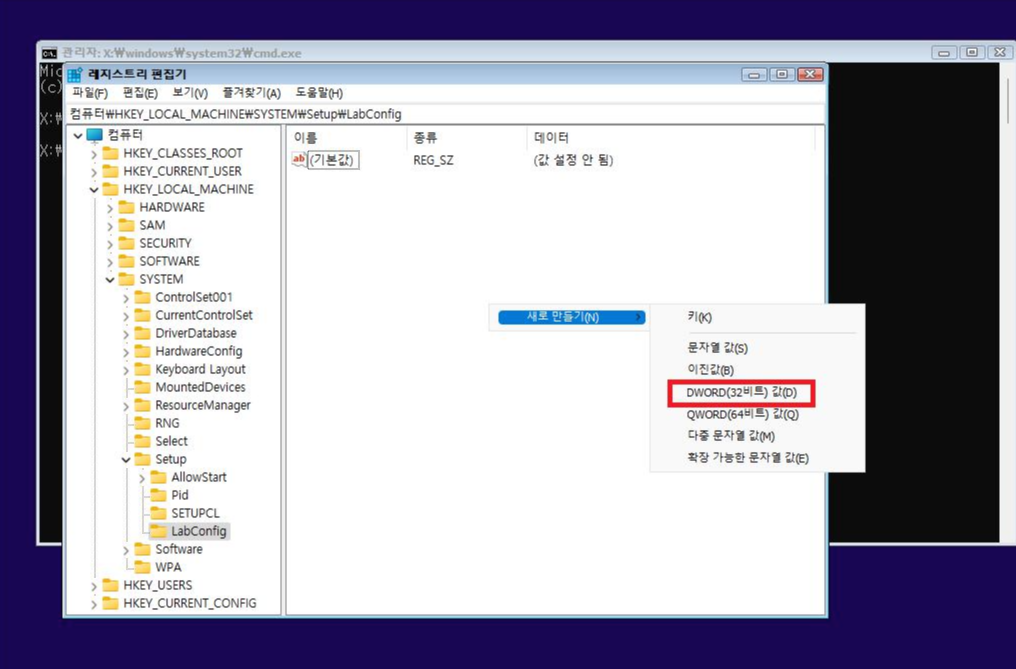
5. 생성된 DWORD의 이름과 값을 다음과 같이 설정해주세요.
BypassRAMCheck 값: 1
BypassTPMCheck 값: 1
BypassSecureBootCheck 값: 1
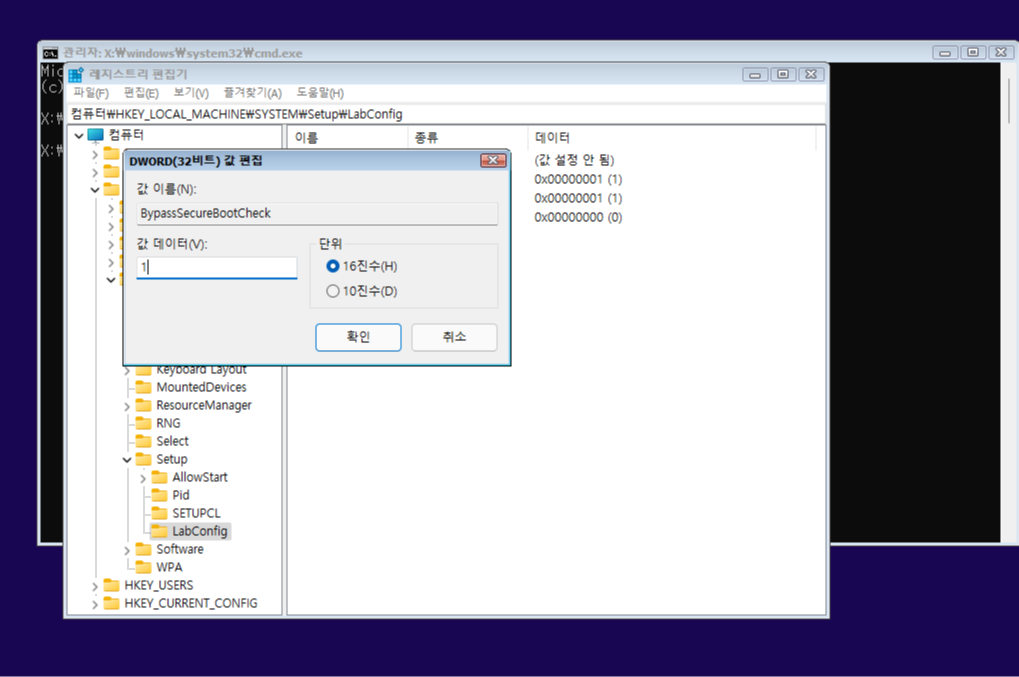
6. 위의 과정을 완료하면 다음과 같이 레지스테값이 편집되었음을 확인하실 수 있습니다. 창을 모두 닫아주세요.
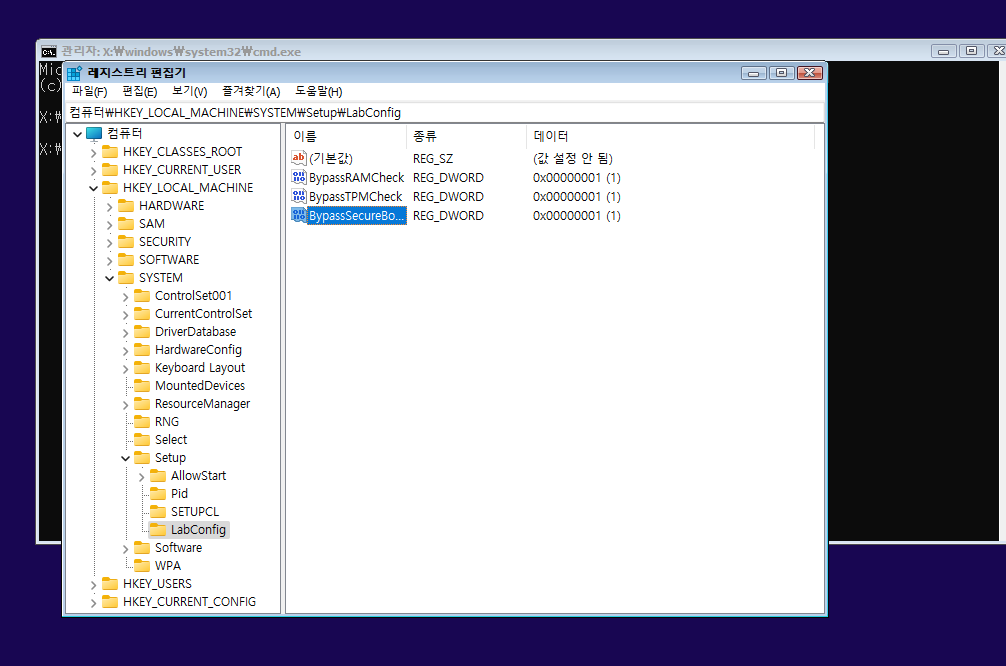
7. 이제 다시 Windows 11의 설치를 진행해줍니다.
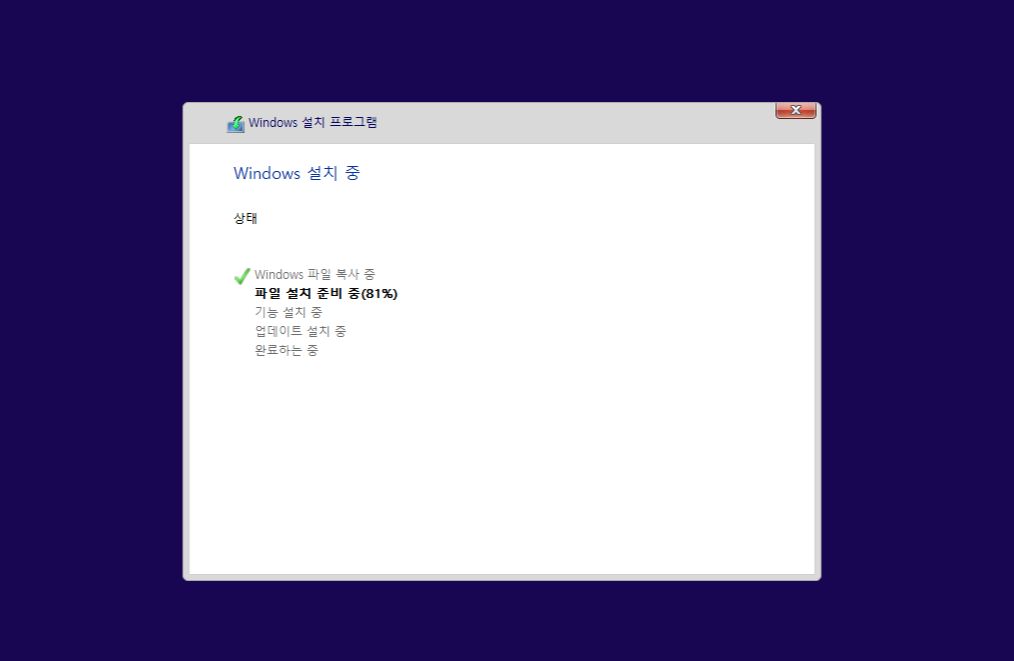
아래와 같이 새로운 Windows 11의 로고를 보셨다면 설치가 거의 완료되었음을 알 수 있습니다.
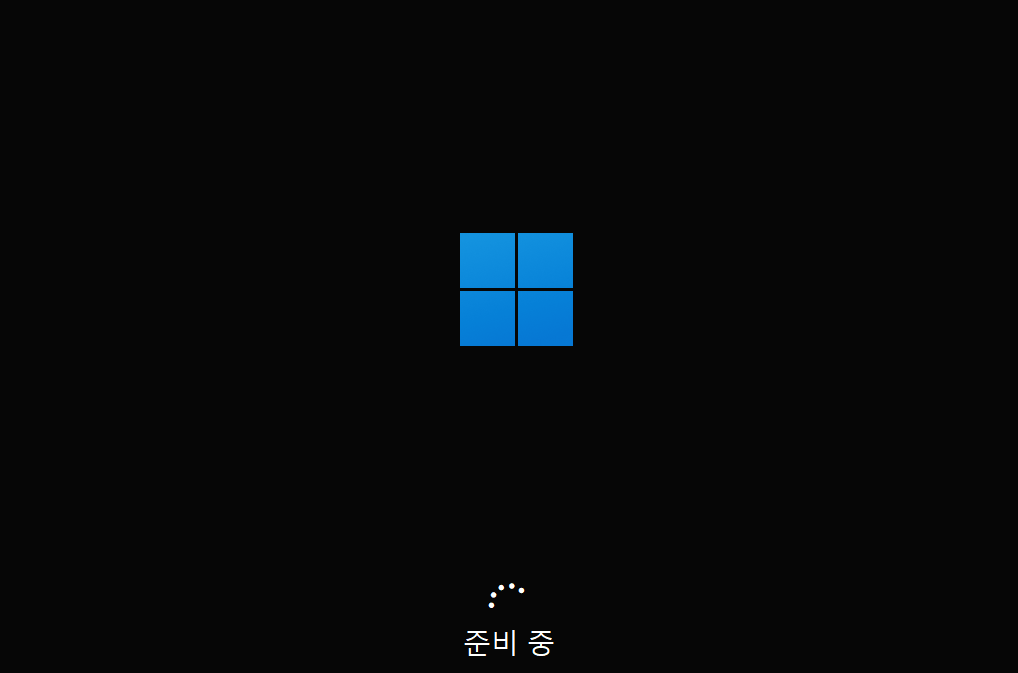
축하합니다! 이제 여러분의 컴퓨터에서도 Windows 11을 사용할 수 있게 되었습니다.
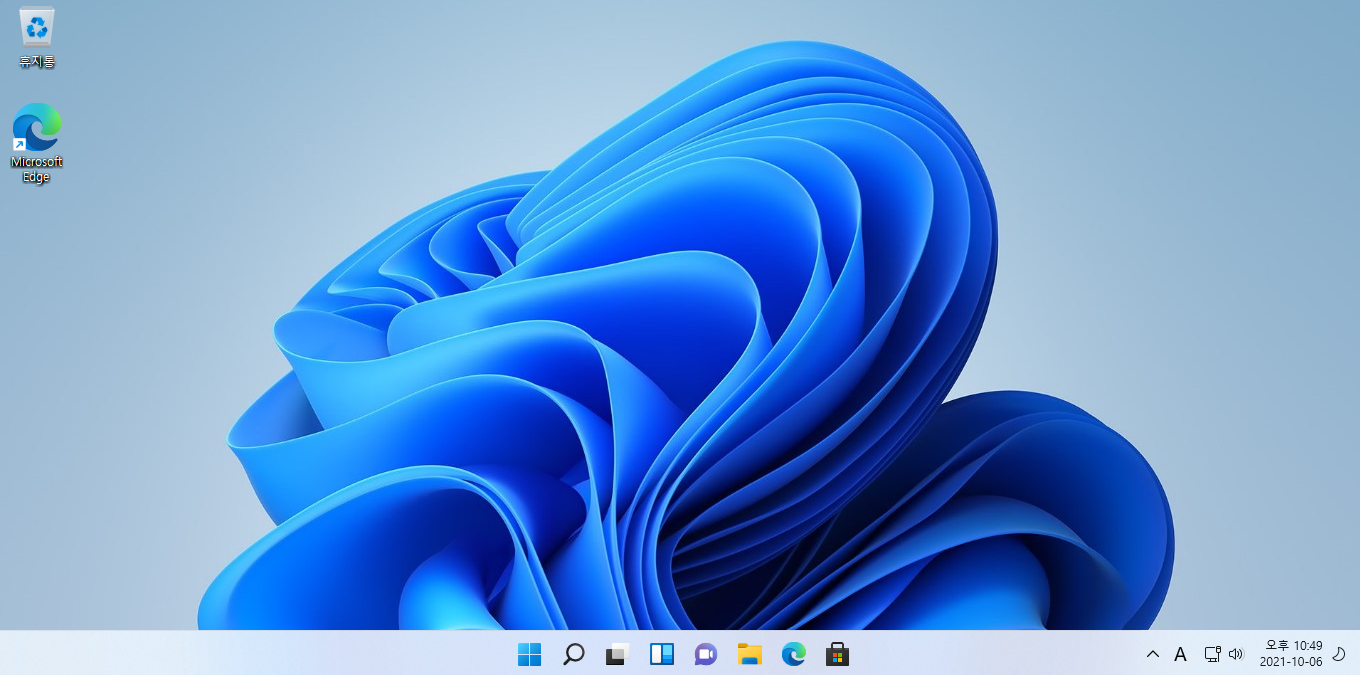
새로운 Windows 환경에서 여러분들의 다양한 활동들을 펼쳐보시길 기원합니다
