안드로이드 기기에 LTE USB 모뎀을 연결해서 무선 데이터를 사용하는 방법 [PPP widget 3]
우연한 기회로 작년에 컴퓨터로 LTE 데이터를 사용할 수 있는 방법에 대해 포스팅을 하였던 적이 있었는데 지금까지도 이 글을 보러 와주시는 분들이 많았습니다. 저와 같은 고민을 하시던 분들의 이야기를 들어보면서 다양한 이슈가 있음을 알 수 있었습니다.
안드로이드를 쓰시는 거의 대부분의 분들이 삼성의 갤럭시를 보유하고 계시기에 안드로이드에 유심이 된다는 것을 너무나 당연히 생각하고 있었는데 차량용 내비게이션 혹은 와이파이용 태블릿에서는 SIM카드가 없는 모델의 경우가 존재함을 알게 되었고 해당 기기에서 통신사 망을 통한 무선 통신을 위해 USB 모뎀의 필요성이 있습니다.
그래서 이번 포스팅은 조금은 이색적이고 흔치 않은 경우이지만 안드로이드 기기에서 LTE USB 모뎀을 연결하여 사용하는 방법에 대해 알아보고자 합니다.
※안드로이드 기기에서 USB 모뎀을 사용하기 위해서는 루팅(Rooting)이 되어있어야 합니다. 루팅에 대해 자세히 알지 못하거나 자신의 기기가 은행 혹은 보안에 민감한 작업을 하는 경우 루팅을 수행하여야 하는 해당 내용을 수행하지 않으실 것을 권장드립니다.
컴퓨터에 USIM을 꽂아 통신사 데이터를 써보자! 3G LTE USB 모뎀 사용 후기
스마트폰이 등장하기 전까지만 해도 휴대전화로 인터넷을 한다는 것은 매우 느린 환경의 통신사의 망을 통해 인터넷을 할 수 있지만 잠시만 사용해도 엄청난 요금울 부과했기 때문에 데이터
elecs.tistory.com
1. 현재 자신이 가지고 있는 안드로이드 기기를 루팅합니다. 필자의 경우 안드로이드 x86을 사용하였으며 안드로이드 x86의 경우 루팅이 기본적으로 되어있습니다.
2. 구글플레이에서 'PPP widget 3' 앱을 설치합니다.

PPP Widget 3 - Google Play 앱
와이파이 전용 안드로이드 기기와 블루투스 / USB 모뎀을 사용하여 - 설명을 읽고!
play.google.com
3. PPP Widget 3는 위젯으로만 서비스를 제공하기 때문에 설치후에도 앱 형식으로 화면에 보이지 않습니다. 자신의 폰 환경에서 설정을 통해 위젯을 추가합니다. 안드로이드 x86의 경우 바탕화면을 길게 클릭하고 있으면 아래와 같은 메뉴가 나타납니다.

4. 위 메뉴에서 위젯을 선택해줍니다.
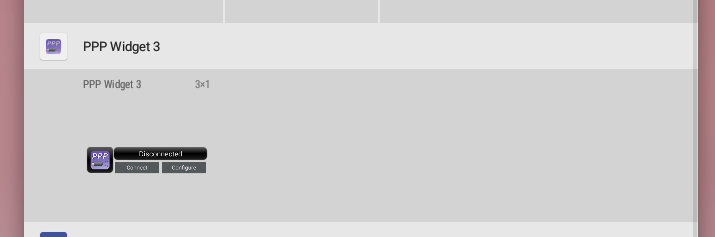
5. 다양한 위젯들 중 PPP Widget 3를 선택하신 다음 이를 원하는 바탕화면에 설치해줍니다.
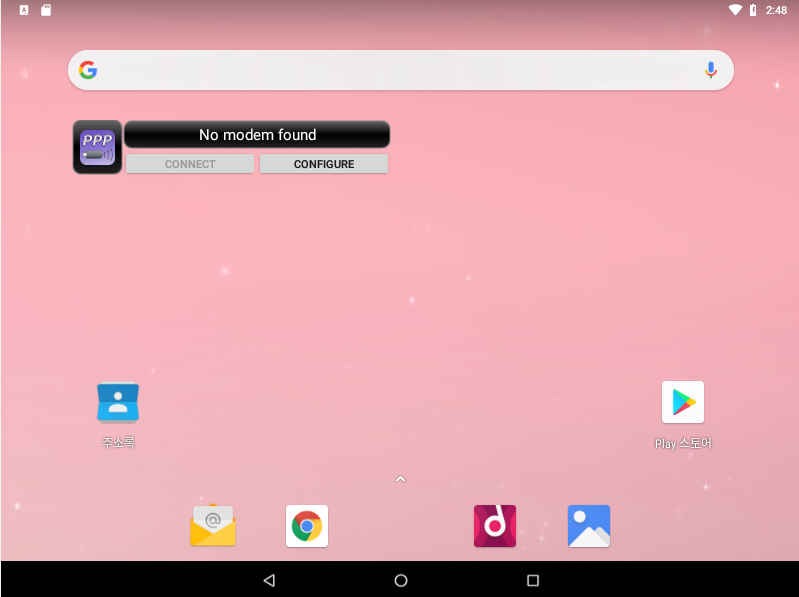
6. 다음과 같이 PPP widget을 설치한 다음 USB를 연결하면 PPP Widget이 슈퍼유저 요청을 하게 됩니다. 만약 루팅을 하지 않은 폰의 경우 이후의 과정을 수행할 수 없게 됩니다.
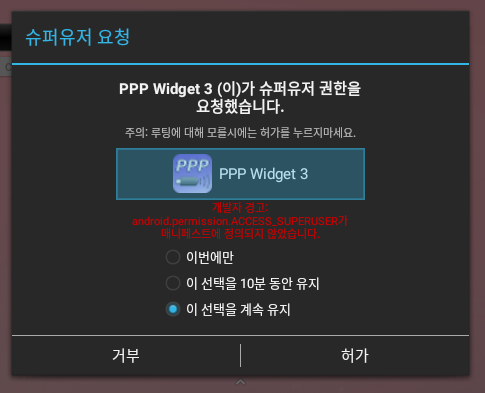
7. PPP Widget을 지속적으로 사용하고자 할 경우 '이 선택을 계속 유지'를 선택후 '허가'를 클릭합니다.
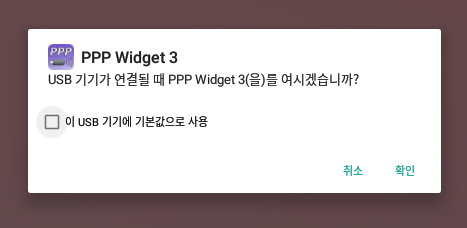
8. 우리가 연결한 USB 모뎀을 앞으로도 PPP Widget 3에 수행할 수 있도록 '이 USB 기기에 기본값으로 사용'을 선택하신 후 확인을 클릭합니다.
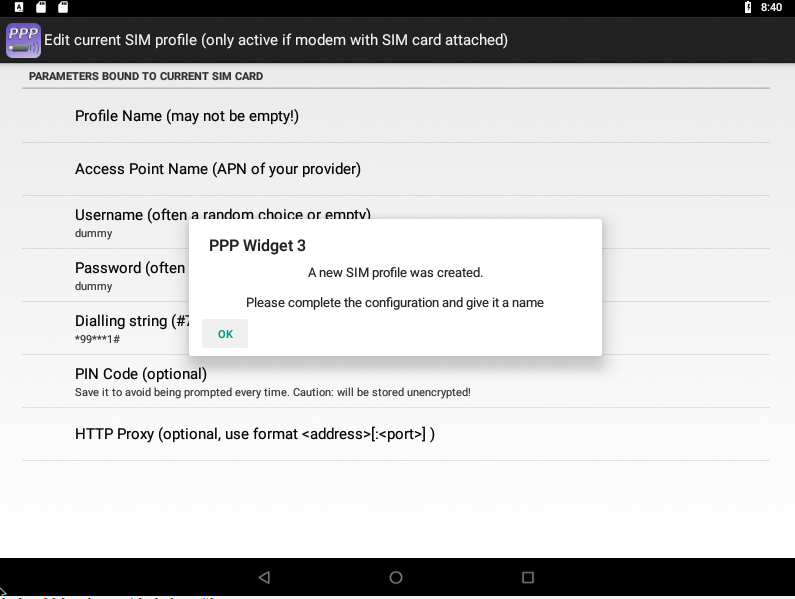
9. USIM이 연결된 것이 확인될 경우 다음과 같이 설정창이 나타나는 것을 보실 수 있습니다.
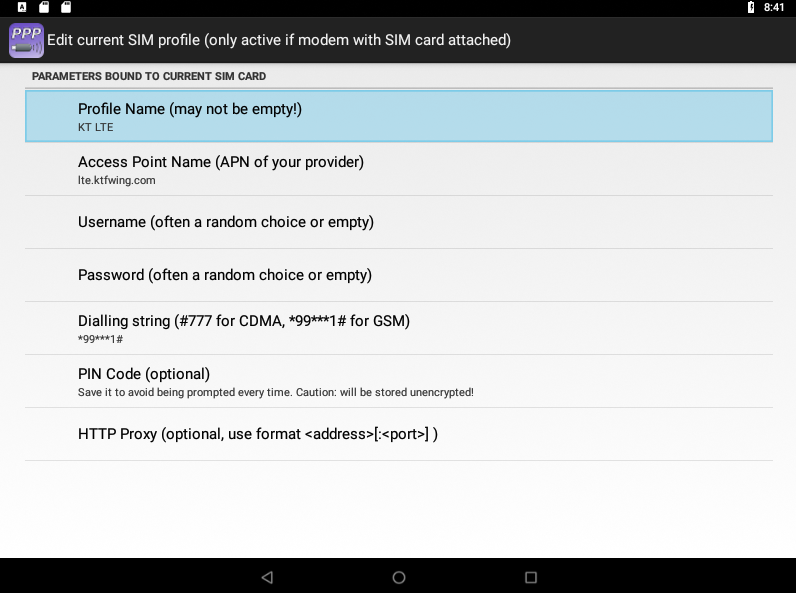
10. 자신의 USIM을 제공한 통신사의 정보를 입력합니다. 저의 경우 KT 알뜰폰 사용자로서 APN는 KT LTE 사용을 할 수 있도록 lte.ktfwing.com을 입력하였습니다.
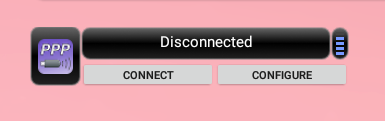
11. 이제 PPP Widget이 다음과 같이 바뀌어있음을 볼 수 있으실 겁니다. 'CONNECT'버튼을 눌러 연결을 시도해봅니다.
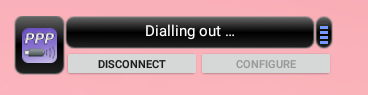
PPP Widget이 데이터 통신 연결을 시도하고
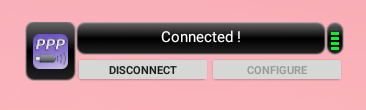
다음과 같이 초록불이 들어오면 인터넷에 연결된 것입니다.
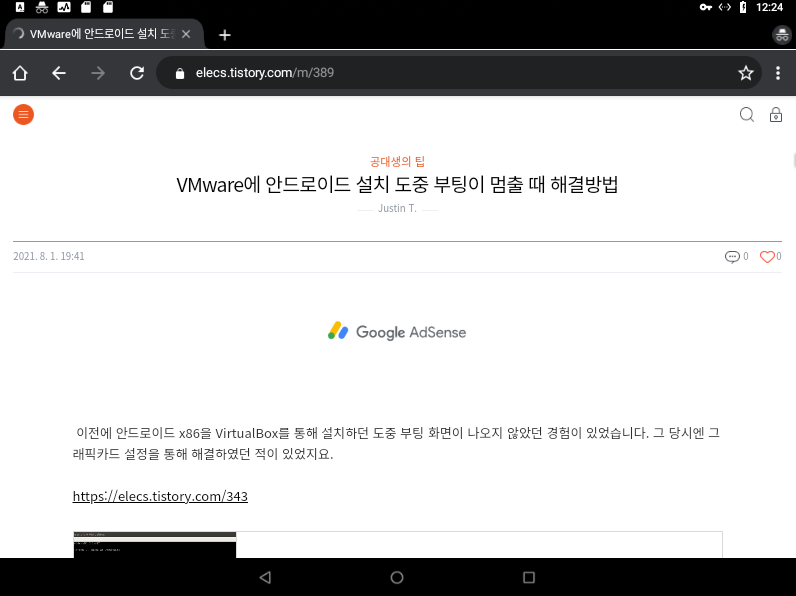
인터넷창을 통해 LTE망을 통해 인터넷이 접속되고 있는 것을 확인하실 수 있습니다!