검색결과 리스트
2021/08에 해당되는 글 4건
- 2021.08.22 안드로이드 기기에 LTE USB 모뎀을 연결해서 무선 데이터를 사용하는 방법 [PPP widget 3] 6
- 2021.08.21 Linux에 USIM을 꽂아 통신사 데이터를 써보자! 우분투에서 LTE USB 모뎀 사용방법
- 2021.08.11 Fedora 패키지 저장소 dnf 속도 빠른 서버 자동 설정 방법
- 2021.08.01 VMware에 안드로이드 설치 도중 부팅이 멈출 때 해결방법 4
글
안드로이드 기기에 LTE USB 모뎀을 연결해서 무선 데이터를 사용하는 방법 [PPP widget 3]
우연한 기회로 작년에 컴퓨터로 LTE 데이터를 사용할 수 있는 방법에 대해 포스팅을 하였던 적이 있었는데 지금까지도 이 글을 보러 와주시는 분들이 많았습니다. 저와 같은 고민을 하시던 분들의 이야기를 들어보면서 다양한 이슈가 있음을 알 수 있었습니다.
안드로이드를 쓰시는 거의 대부분의 분들이 삼성의 갤럭시를 보유하고 계시기에 안드로이드에 유심이 된다는 것을 너무나 당연히 생각하고 있었는데 차량용 내비게이션 혹은 와이파이용 태블릿에서는 SIM카드가 없는 모델의 경우가 존재함을 알게 되었고 해당 기기에서 통신사 망을 통한 무선 통신을 위해 USB 모뎀의 필요성이 있습니다.
그래서 이번 포스팅은 조금은 이색적이고 흔치 않은 경우이지만 안드로이드 기기에서 LTE USB 모뎀을 연결하여 사용하는 방법에 대해 알아보고자 합니다.
※안드로이드 기기에서 USB 모뎀을 사용하기 위해서는 루팅(Rooting)이 되어있어야 합니다. 루팅에 대해 자세히 알지 못하거나 자신의 기기가 은행 혹은 보안에 민감한 작업을 하는 경우 루팅을 수행하여야 하는 해당 내용을 수행하지 않으실 것을 권장드립니다.
컴퓨터에 USIM을 꽂아 통신사 데이터를 써보자! 3G LTE USB 모뎀 사용 후기
스마트폰이 등장하기 전까지만 해도 휴대전화로 인터넷을 한다는 것은 매우 느린 환경의 통신사의 망을 통해 인터넷을 할 수 있지만 잠시만 사용해도 엄청난 요금울 부과했기 때문에 데이터
elecs.tistory.com
1. 현재 자신이 가지고 있는 안드로이드 기기를 루팅합니다. 필자의 경우 안드로이드 x86을 사용하였으며 안드로이드 x86의 경우 루팅이 기본적으로 되어있습니다.
2. 구글플레이에서 'PPP widget 3' 앱을 설치합니다.

PPP Widget 3 - Google Play 앱
와이파이 전용 안드로이드 기기와 블루투스 / USB 모뎀을 사용하여 - 설명을 읽고!
play.google.com
3. PPP Widget 3는 위젯으로만 서비스를 제공하기 때문에 설치후에도 앱 형식으로 화면에 보이지 않습니다. 자신의 폰 환경에서 설정을 통해 위젯을 추가합니다. 안드로이드 x86의 경우 바탕화면을 길게 클릭하고 있으면 아래와 같은 메뉴가 나타납니다.

4. 위 메뉴에서 위젯을 선택해줍니다.
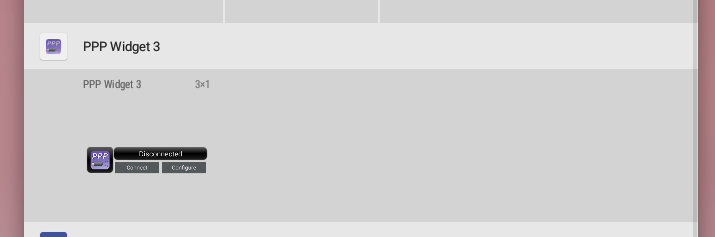
5. 다양한 위젯들 중 PPP Widget 3를 선택하신 다음 이를 원하는 바탕화면에 설치해줍니다.
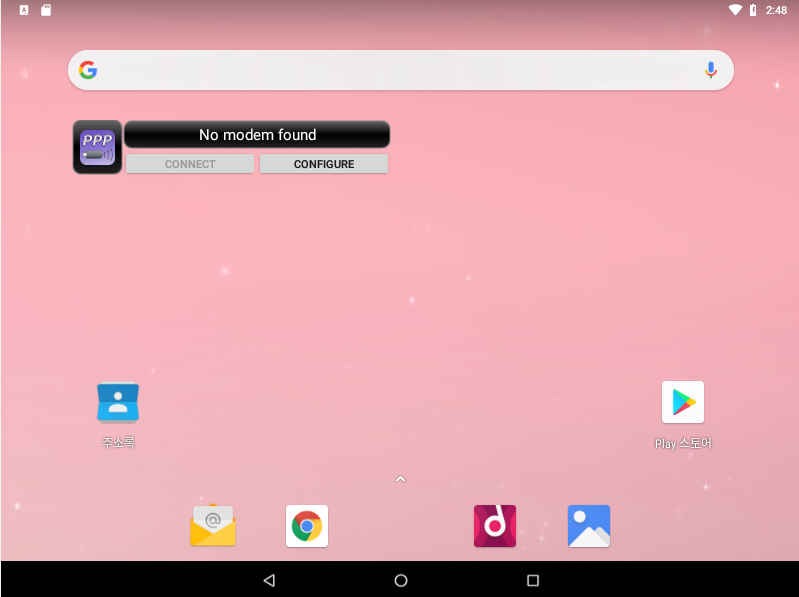
6. 다음과 같이 PPP widget을 설치한 다음 USB를 연결하면 PPP Widget이 슈퍼유저 요청을 하게 됩니다. 만약 루팅을 하지 않은 폰의 경우 이후의 과정을 수행할 수 없게 됩니다.
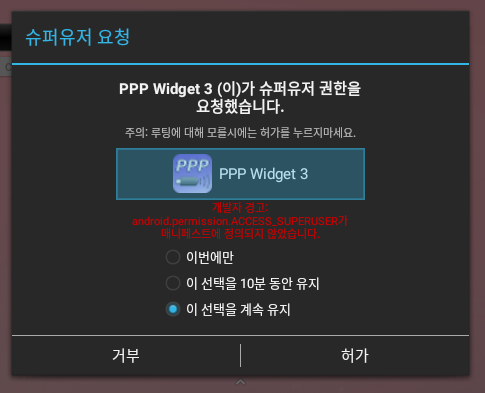
7. PPP Widget을 지속적으로 사용하고자 할 경우 '이 선택을 계속 유지'를 선택후 '허가'를 클릭합니다.
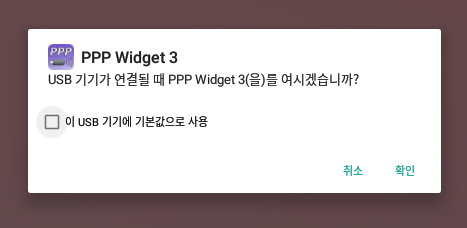
8. 우리가 연결한 USB 모뎀을 앞으로도 PPP Widget 3에 수행할 수 있도록 '이 USB 기기에 기본값으로 사용'을 선택하신 후 확인을 클릭합니다.
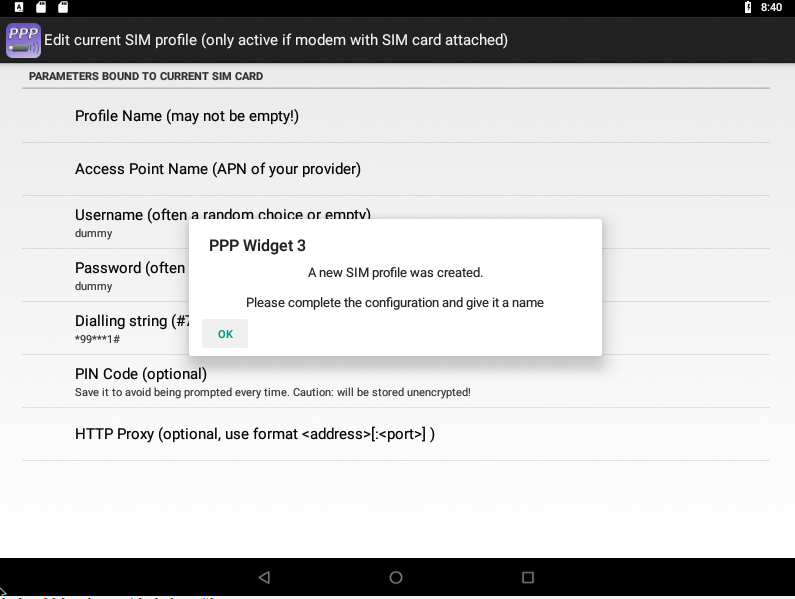
9. USIM이 연결된 것이 확인될 경우 다음과 같이 설정창이 나타나는 것을 보실 수 있습니다.
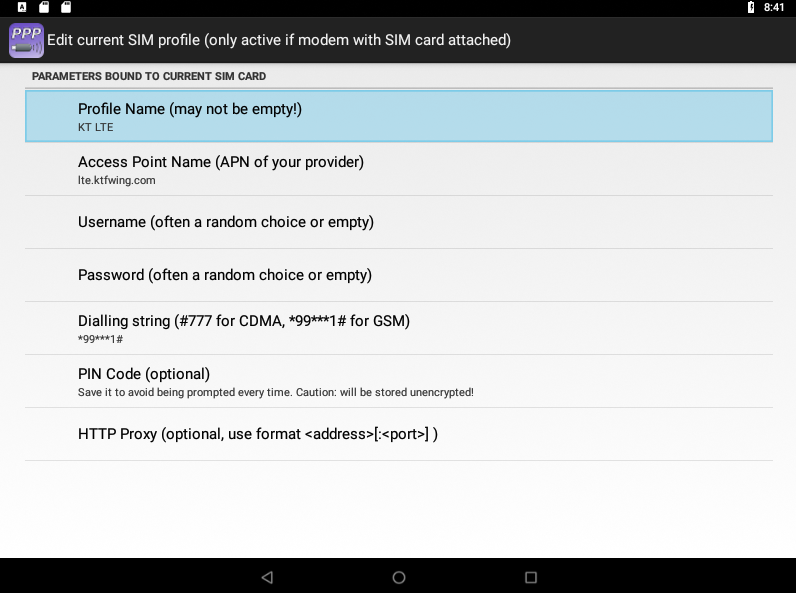
10. 자신의 USIM을 제공한 통신사의 정보를 입력합니다. 저의 경우 KT 알뜰폰 사용자로서 APN는 KT LTE 사용을 할 수 있도록 lte.ktfwing.com을 입력하였습니다.
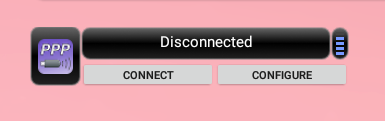
11. 이제 PPP Widget이 다음과 같이 바뀌어있음을 볼 수 있으실 겁니다. 'CONNECT'버튼을 눌러 연결을 시도해봅니다.
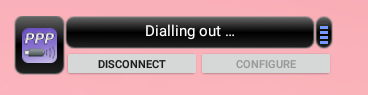
PPP Widget이 데이터 통신 연결을 시도하고
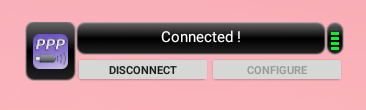
다음과 같이 초록불이 들어오면 인터넷에 연결된 것입니다.
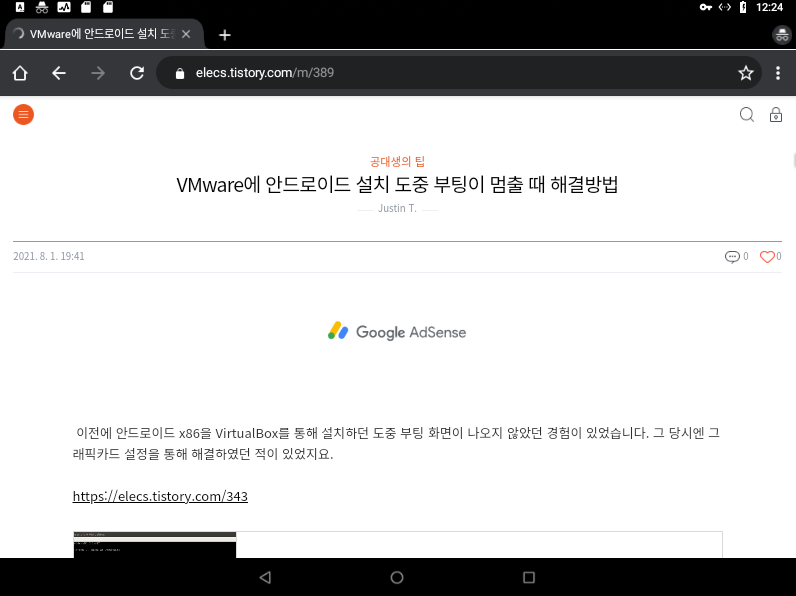
인터넷창을 통해 LTE망을 통해 인터넷이 접속되고 있는 것을 확인하실 수 있습니다!
'공대생의 팁' 카테고리의 다른 글
| Windows 11 설치가 실행되지 않는 컴퓨터에 우회 클린설치하는 방법 (0) | 2021.10.06 |
|---|---|
| 가상머신에서 Android x86 해상도 조절하기 (0) | 2021.09.18 |
| Linux에 USIM을 꽂아 통신사 데이터를 써보자! 우분투에서 LTE USB 모뎀 사용방법 (0) | 2021.08.21 |
| Fedora 패키지 저장소 dnf 속도 빠른 서버 자동 설정 방법 (0) | 2021.08.11 |
| VMware에 안드로이드 설치 도중 부팅이 멈출 때 해결방법 (4) | 2021.08.01 |
설정
트랙백
댓글
글
Linux에 USIM을 꽂아 통신사 데이터를 써보자! 우분투에서 LTE USB 모뎀 사용방법
작년 모종의 사유로 인해 인터넷이 설치되지 않은 환경에서 인터넷을 사용해야 했었는데 사용하고 있는 요금제에서 테더링을 허용하지 않아서 처음부터 컴퓨터에서 USIM을 꽃아 컴퓨터에서 데이터를 직접 이용하는 방법에 대해 다루었던 글이 있었는데 생각보다 많은 분들이 오셔서 질문도 남겨주셨습니다. 지금도 꾸준히 제 글을 읽기 위해 찾아오시는 분들께서 다양한 환경에서 사용하고자 하시는데 비해 인터넷에서는 이를 해결해주는 정보가 없다보니 댓글로 많은 문의가 있었습니다. 이 자리에서 여러분들께 많은 성원을 주셔서 감사하다고 말씀드리고 싶네요.
이번 포스팅에서는 Tianjie사에서 제공하는 USB 모뎀을 Windows 환영 이외에 Linux 환경에서 적용할 수 있는 방법에 대해 다루어보고자 합니다. 혹시 Windows에서 해당 모뎀을 사용하는 방법에 대해 알고싶으신 분들께서는 아래의 글을 참조해주시면 되겠습니다!
컴퓨터에 USIM을 꽂아 통신사 데이터를 써보자! 3G LTE USB 모뎀 사용 후기
스마트폰이 등장하기 전까지만 해도 휴대전화로 인터넷을 한다는 것은 매우 느린 환경의 통신사의 망을 통해 인터넷을 할 수 있지만 잠시만 사용해도 엄청난 요금울 부과했기 때문에 데이터
elecs.tistory.com
시작하기에 앞서 우분투 환경에서 USB 모뎀을 꽂은 다음 다음과 같은 명령어를 입력합니다.
$ lsusb
해당 명령어를 입력하면 터미널에서 다음과 같이 Qualcomm, Inc. USB Modem이라는 정보가 출력됨을 확인하실 수 있습니다.

USB를 삽입하면 효과음이 나오는데 잠시 기다린 다음 우분투의 오른쪽 상단을 클릭하면 연결 모드가 아래와 같이 추가된 것을 확인하실 수 있습니다.
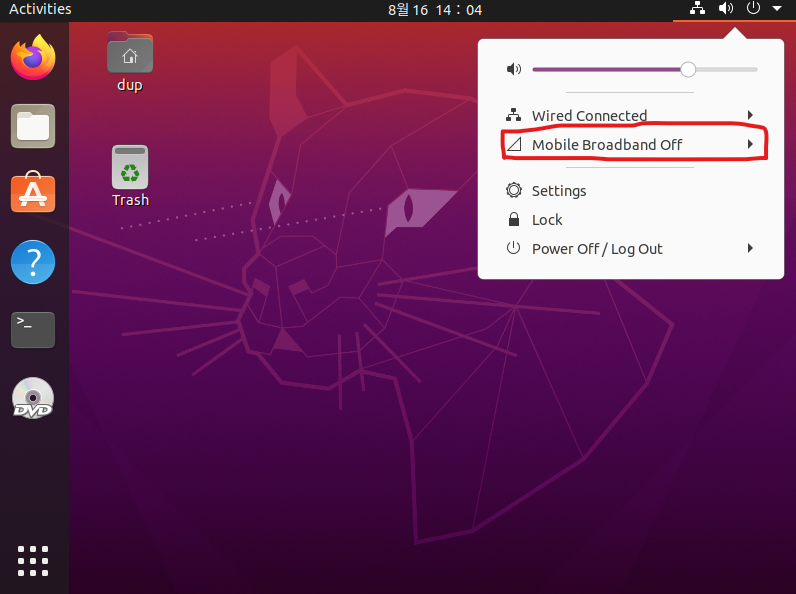
해당 메뉴를 클릭하시면 우분투 환경에서 Mobile Broadband 메뉴 설정이 추가되어 있는 것을 확인할 수 있습니다.
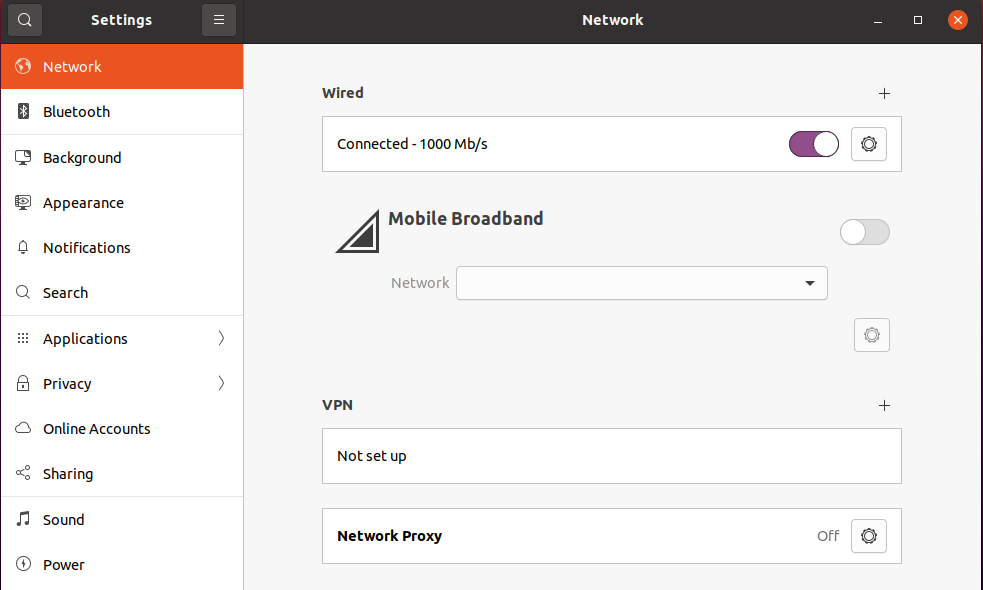
해당 메뉴를 선택하시면 다음과 같이 Mobile Broadband 설정이 추가됩니다.

Network 메뉴에서 'Add new connection'을 클릭하여 설정을 추가해봅니다.
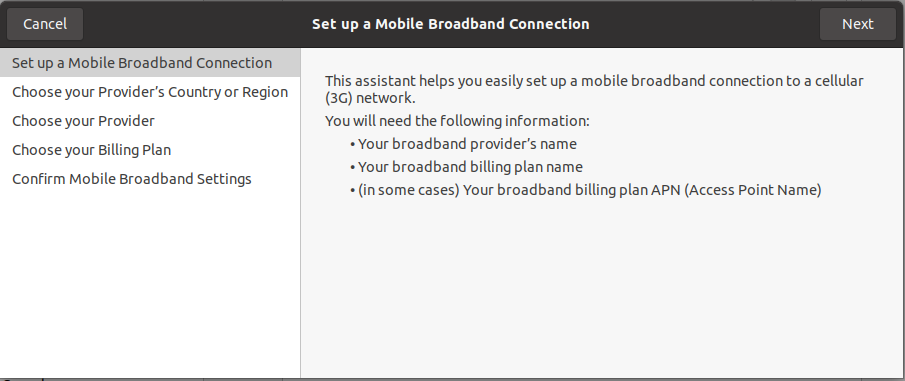
모바일 통신사 연결에 대한 설정 정보 입력에 대한 설명입니다. 해당 내용을 읽어보신 후 Next 버튼을 눌러줍니다.
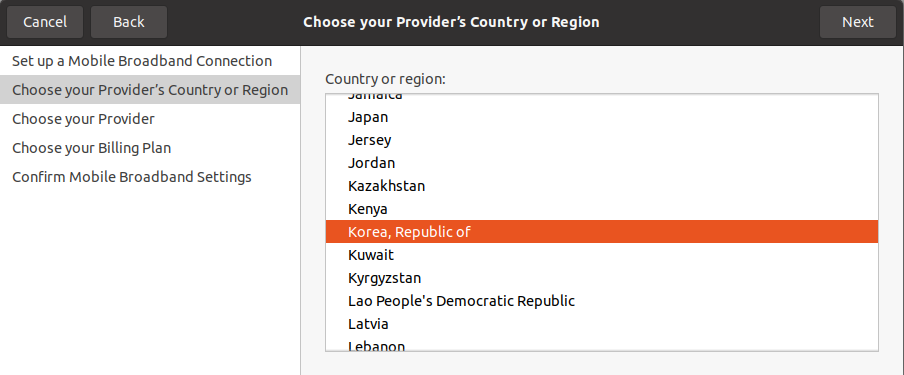
자신이 사용하고 있는 USIM 제공 통신사의 소속 국가를 설정해줍니다.
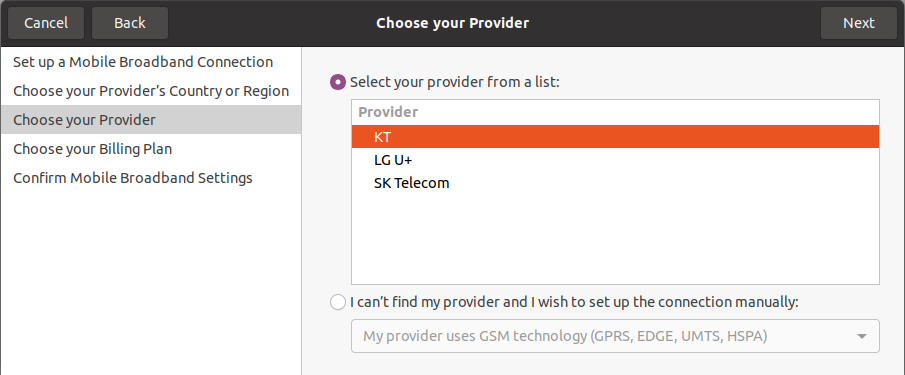
국가를 설정한 다음 통신사를 선택합니다. 알뜰폰 가입자 분들의 경우 알뜰폰 제공업체가 사용중인 통신사를 선택합니다.
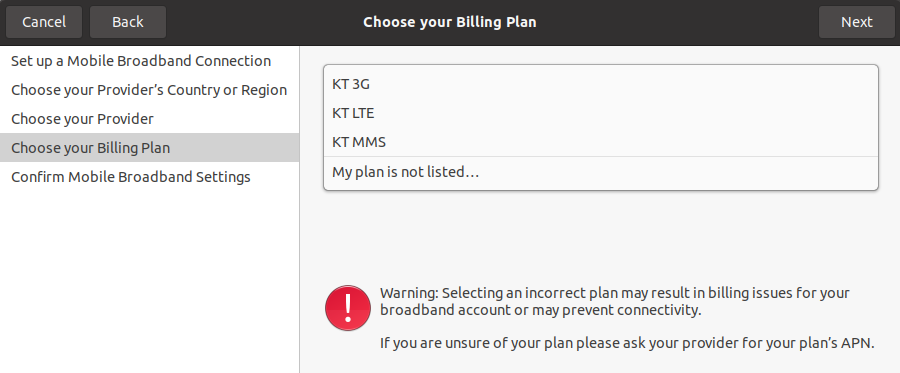
자신의 USIM 요금제에 해당되는 데이터 통신 방식을 선택해줍니다.
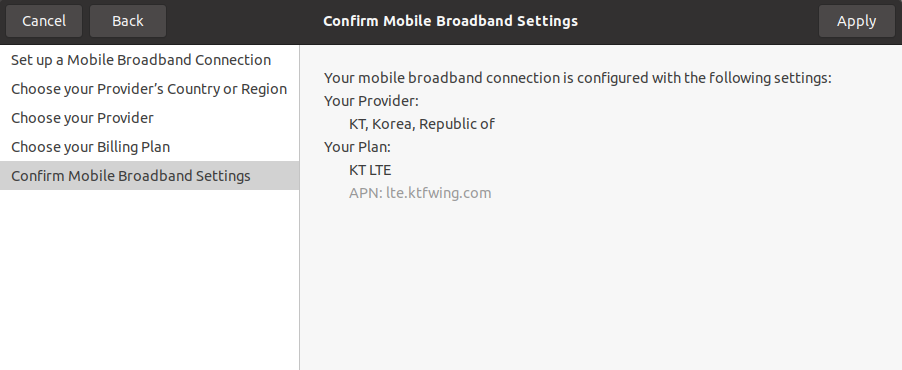
이제 설정이 완료되었습니다. 'Apply' 버튼을 클릭하여 설정을 완료해줍니다.
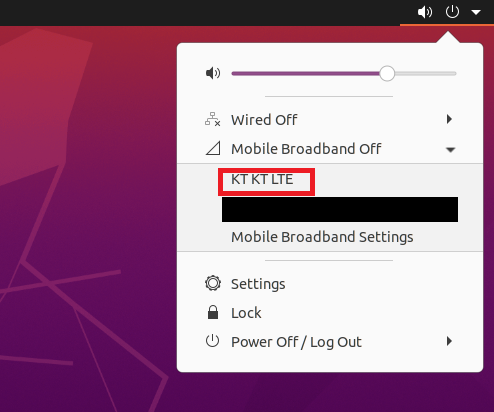
다시 메인화면에서 오른쪽 위의 버튼을 누르신 후 방금 설정하였던 통신방식을 클릭해주면
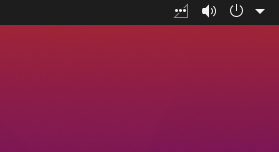
다음과 같이 안테나 아이콘이 나타난 후 잠시 기다리면 인터넷에 연결될 것입니다.
만약 해당 단계에서 인터넷 연결이 안되시는 분의 경우 추가적인 설정을 해줍니다. 다시 통신 설정 메뉴를 봅시다.
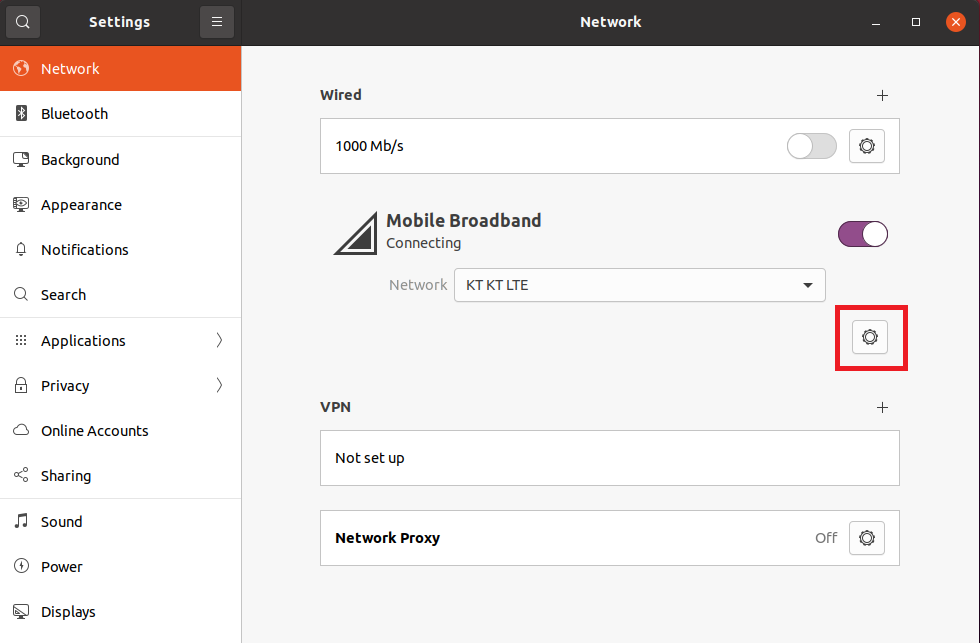
방금 설정하였던 네트워크 설정 아래 톱니바퀴를 클릭합니다.
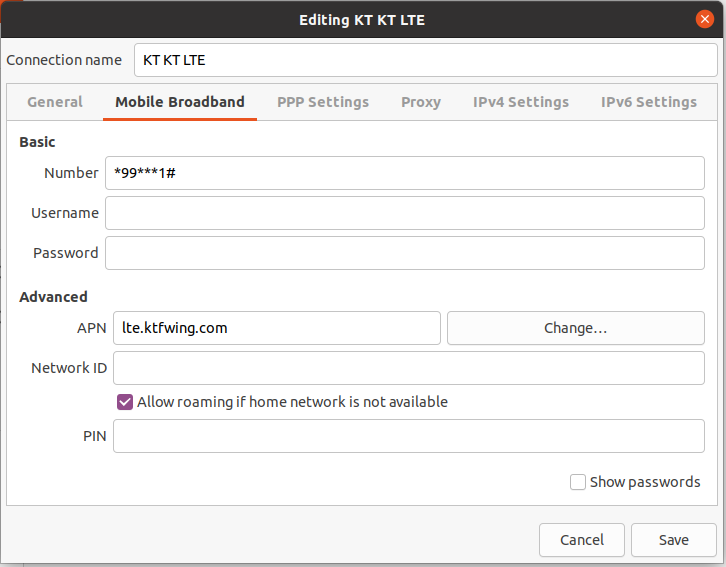
'Mobile Broadband' 탭을 선택하신 후 Number란에 *99***1을 추가한 후 저장해준 다음 접속을 끊은 후 다시 접속을 시도하면 인터넷에 연결될 것입니다.

다음과 같은 화면이 나타나면 우분투 환경에서도 USIM을 통해 무선 데이터 통신을 할 수 있게 된 것입니다!
'공대생의 팁' 카테고리의 다른 글
| 가상머신에서 Android x86 해상도 조절하기 (0) | 2021.09.18 |
|---|---|
| 안드로이드 기기에 LTE USB 모뎀을 연결해서 무선 데이터를 사용하는 방법 [PPP widget 3] (6) | 2021.08.22 |
| Fedora 패키지 저장소 dnf 속도 빠른 서버 자동 설정 방법 (0) | 2021.08.11 |
| VMware에 안드로이드 설치 도중 부팅이 멈출 때 해결방법 (4) | 2021.08.01 |
| PowerShell을 사용하여 폴더 내의 파일명을 한 번에 바꾸기 (0) | 2021.06.11 |
설정
트랙백
댓글
글
Fedora 패키지 저장소 dnf 속도 빠른 서버 자동 설정 방법
제가 평소 우분투를 선호하는 이유 중 하나는 저장소를 원하는 미러 서버로 직접 바꿀 수 있다보니 보다 빠르게 apt 저장소 패키지를 빠르게 다운로드 받곤 하였습니다.
종종 Fedora도 사용합니다만 아무런 설정 없이 기본 설정으로 패키지를 업데이트하게 될 경우 다운로드 속도가 끔찍하게 느려집니다.

최신 버전의 Fedora의 경우 dnf로 패키지를 관리합니다. 다행히도 dnf에서 다운로드 속도가 빠른 미러 서버를 찾아주는 기능이 있습니다. 이를 사용하기 위해서는 dnf.conf를 수정해야 합니다.
$ sudo vi /etc/dnf/dnf.conf
해당 파일을 열어보면 다음과 같은 내용들이 적혀 있을 것입니다.
[main]
....
skip_if_unavailable=True
....
여기서 [main] 아래에 적혀있는 부분들 아랫쪽에 다음과 같은 내용을 한 줄 추가해줍니다.
[main]
....
skip_if_unavailable=True
....
fastestmirror=1
수정된 dnf.conf 파일을 저장한 후 다음 명령어를 입력합니다.
$ sudo dnf clean all
$ sudo dnf update
아래의 사진과 같이 다운로드 속도가 개선된 것을 알 수 있습니다.

이제 여러분들께서 원하는 패키지를 설치하고자 하는 명령어를 입력하면 dnf가 다운로드 속도가 빠른 미러 서버를 찾아 다운로드를 진행시킬 것입니다.
참고자료: https://darryldias.me/2020/how-to-setup-fastest-mirror-in-dnf/
Dnf fastest mirror on Fedora/CentOS/RHEL
Dnf by default does not choose the fastest mirror, but this can be changed by editing the file. The dnf.conf file is in . Edit the file Once the file opens the content should look something like this.
darryldias.me
'공대생의 팁' 카테고리의 다른 글
| 안드로이드 기기에 LTE USB 모뎀을 연결해서 무선 데이터를 사용하는 방법 [PPP widget 3] (6) | 2021.08.22 |
|---|---|
| Linux에 USIM을 꽂아 통신사 데이터를 써보자! 우분투에서 LTE USB 모뎀 사용방법 (0) | 2021.08.21 |
| VMware에 안드로이드 설치 도중 부팅이 멈출 때 해결방법 (4) | 2021.08.01 |
| PowerShell을 사용하여 폴더 내의 파일명을 한 번에 바꾸기 (0) | 2021.06.11 |
| VMware에서 Fedora에 VMware Tools 설치 후에도 해상도 변경이 안될때 (0) | 2021.05.16 |
설정
트랙백
댓글
글
VMware에 안드로이드 설치 도중 부팅이 멈출 때 해결방법
이전에 안드로이드 x86을 VirtualBox를 통해 설치하던 도중 부팅 화면이 나오지 않았던 경험이 있었습니다. 그 당시엔 그래픽카드 설정을 통해 해결하였던 적이 있었지요.
VirtualBox에 안드로이드 설치 도중 부팅이 멈출 때 해결방법
한동안 안드로이드와는 거리를 두고 지내던 도중 종종 관련 질문이 들어와서 최신 버전인 Oreo를 VirtualBox에 설치를 아래와 같은 방식으로 시도해 보았었습니다. 안드로이드 버추얼박스(VirtualBox
elecs.tistory.com
이번에도 안드로이드 운영체제에서 테스트해보고자 하던 기능이 있어서 이번에는 VMware Player에서 안드로이드 x86을 설치해보았는데 이번에도 부팅이 멈추는 현상이 나타납니다.
x86_64:/ #
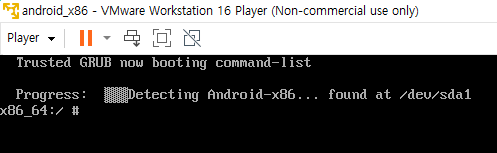
VMware Player의 경우 설정에 제약이 있기 때문에 이를 해결하기 위해서는 부팅 과정에서의 설정 자체를 바꿔야 할 것으로 보입니다. 일단 안드로이드 x86 설치시 grub를 필수로 설치해주신 후 아래의 화면과 같이 Debug Mode로 접근합니다.
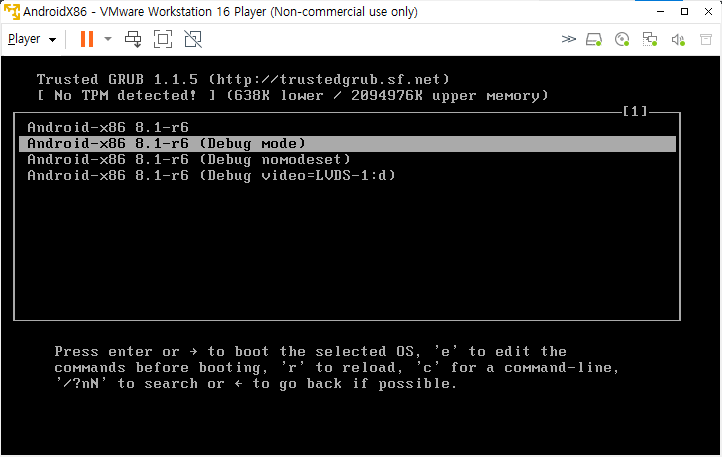
Debug mode에 진입하면 온갖 문자들이 쏟아지는 화면을 볼 수 있습니다. 문자들이 모두 지나간 것으로 보이면 엔터를 연타하여 명령어를 칠 수 있는 화면이 보이게 해줍니다.
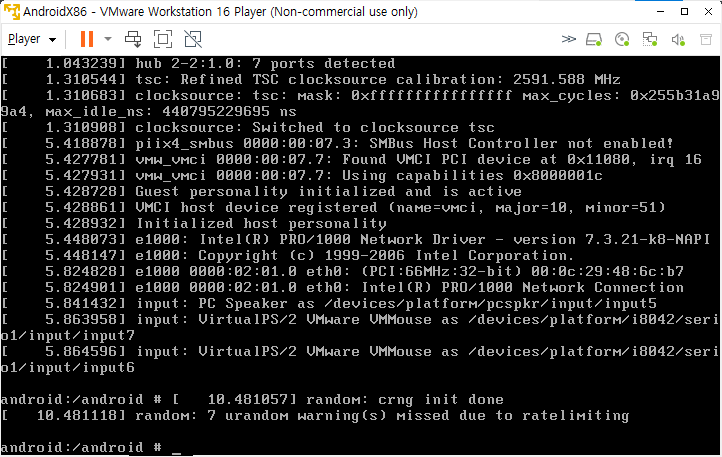
다음과 같이 입력하여 grub 메뉴를 수정해줍니다.
# mount -o remount,rw /mnt
# vi /mnt/grub/menu.lst
이제 아래와 같은 내용이 나오면 첫번째 줄 'title Android-x86 ~~' 부분에서 kernel /android ~ 줄에서 quiet를 지워주시고 다음과 같은 내용을 적어주세요.
vi에서 텍스트를 수정하기 위해 'i' 버튼을 눌러주세요.
quietnomodeset xforcevesa
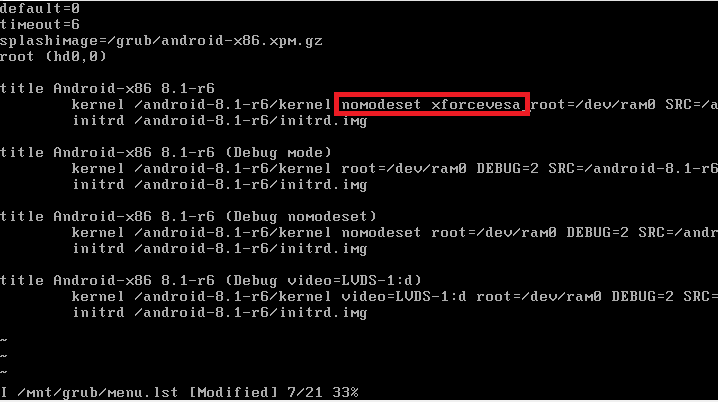
수정이 완료되었다면 해당 모드에서 빠져나오기 위해 Esc 버튼을 누르신 후 vi 내용을 저장하고 빠져나옵니다.
:wq
이제 Debug 모드를 빠져나와 리셋을 한 다음 수정된 grub 내용을 실행시키면 아래와 같이 정상적으로 부팅됨을 확인하실 수 있습니다.
# reboot -f
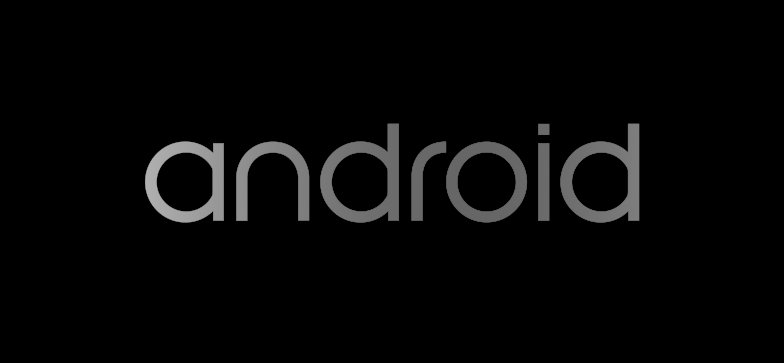
'공대생의 팁' 카테고리의 다른 글
| Linux에 USIM을 꽂아 통신사 데이터를 써보자! 우분투에서 LTE USB 모뎀 사용방법 (0) | 2021.08.21 |
|---|---|
| Fedora 패키지 저장소 dnf 속도 빠른 서버 자동 설정 방법 (0) | 2021.08.11 |
| PowerShell을 사용하여 폴더 내의 파일명을 한 번에 바꾸기 (0) | 2021.06.11 |
| VMware에서 Fedora에 VMware Tools 설치 후에도 해상도 변경이 안될때 (0) | 2021.05.16 |
| Windows Powershell 명령어를 바로가기로 구현하기 (1) | 2021.04.30 |
