검색결과 리스트
2020/07에 해당되는 글 1건
- 2020.07.05 VMware 가상머신에서 실제 프린터를 연결하는 방법
글
VMware 가상머신에서 실제 프린터를 연결하는 방법
가상머신에서 작업하였던 내용을 출력하고자 할 때 이를 PDF로 변환하여 클라우드 등을 통해 호스트 운영체제에 연결된 프린터를 통해 자료를 출력할 수 있기에 굳이 가상머신에서 프린터를 바로 사용하는 경우는 흔치 않습니다.
그런데 저의 경우 등본이나 가족관계증명서와 같이 각종 프로그램을 설치해서 접속해야 하는 경우가 있는데 이전에 ActiveX 시절과 같이 평소 쓸데없는 프로그램들이 설치되는 것을 원치 않아 가상머신을 통해 일을 처리하는 경우가 많습니다.

심지어 어떤 경우는 가상프린터를 통한 증명서 발급을 금지하고 있어 실제 프린터가 연결되어야만 발급되는 경우가 있습니다. 이를 해결하기 위해 가상머신에서도 프린터를 사용할 수 있도록 설정하는 과정에 대해 여러분들께 설명을 드리고자 합니다.
1. 가상머신에서 프린터를 사용할 수 있도록 설정한다.
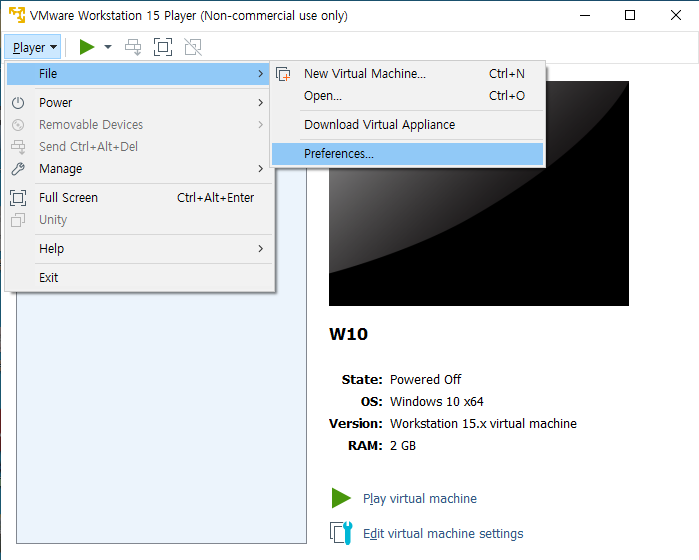




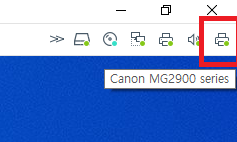
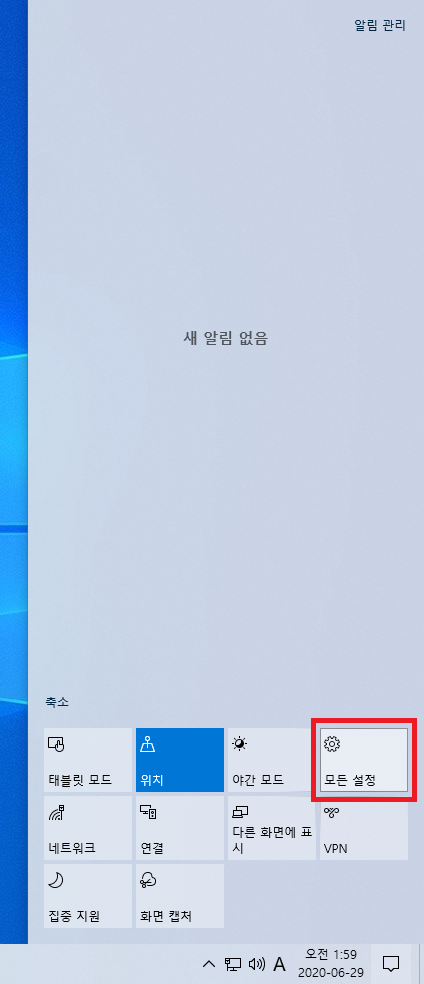
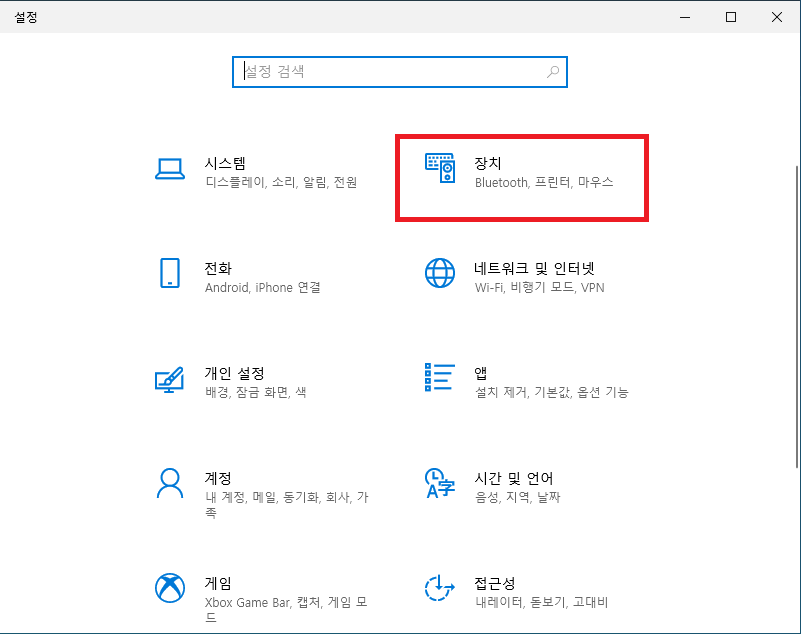

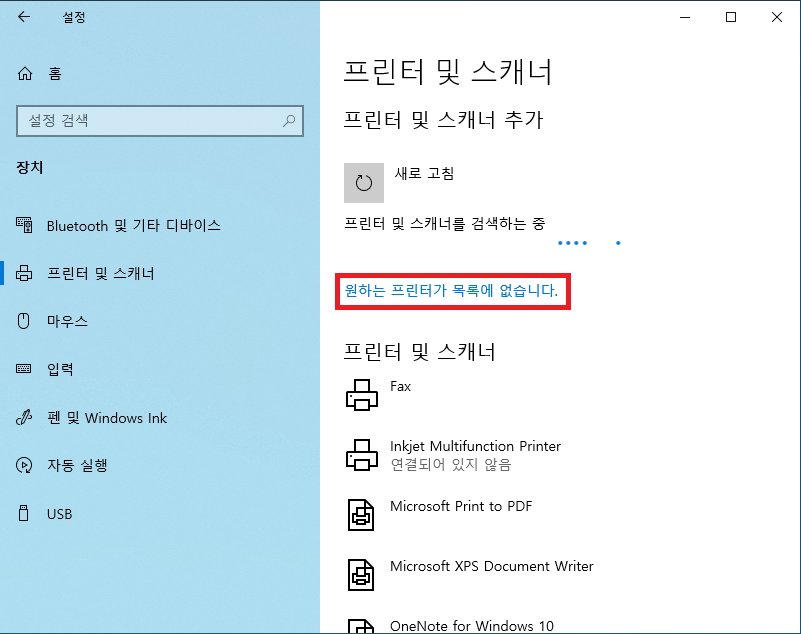

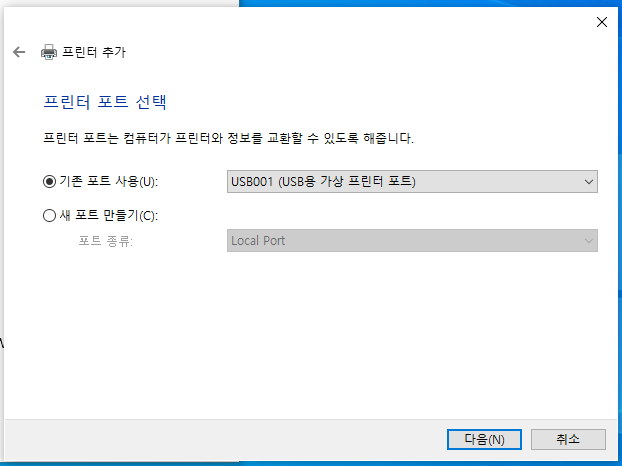
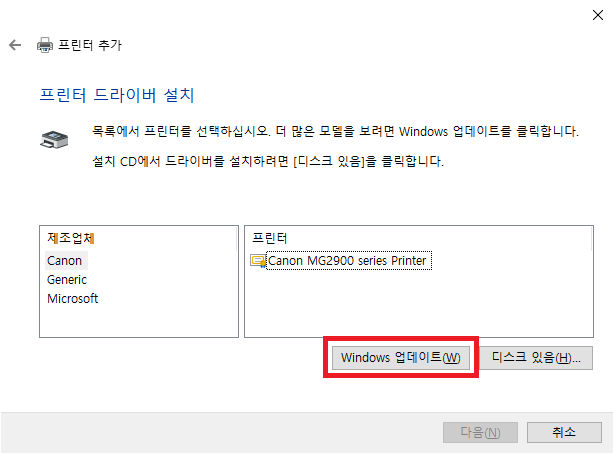

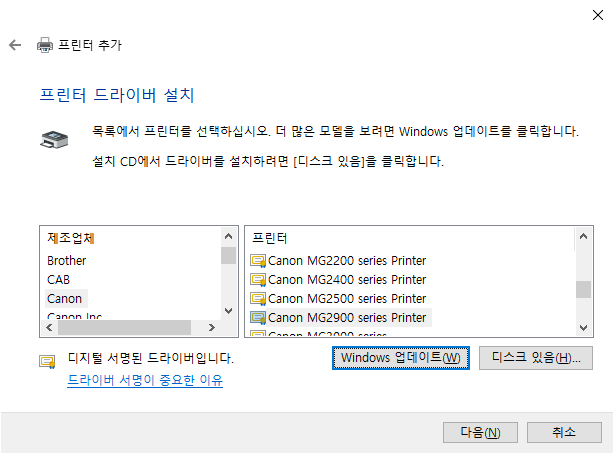
위와 같은 과정을 통해 여러분의 가상머신 환경에서도 실제 프린터를 통해 문서를 출력할 수 있게 됩니다!
'공대생의 팁' 카테고리의 다른 글
| WSL(Windows Subsystem for Linux )에서 'Can't open display: :0.0' 오류 발생시 해결방법 (1) | 2020.09.10 |
|---|---|
| 모션 증폭(Motion Magnification) (0) | 2020.08.15 |
| 컴퓨터에 USIM을 꽂아 통신사 데이터를 써보자! 3G LTE USB 모뎀 사용 후기 (35) | 2020.06.03 |
| Visual Studo Code로 SSH 접속시 비밀번호 입력이 반복적으로 나올때 해결방법 (4) | 2020.05.16 |
| VMware에 설치된 Ubuntu에서 한영키 사용방법(20.04) (2) | 2020.04.30 |
